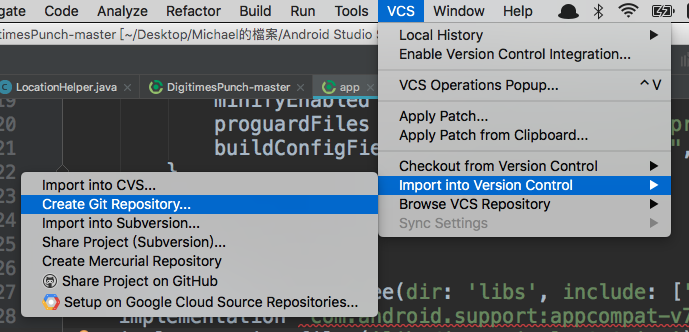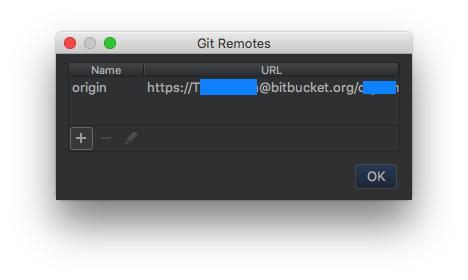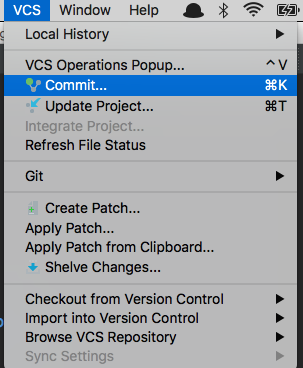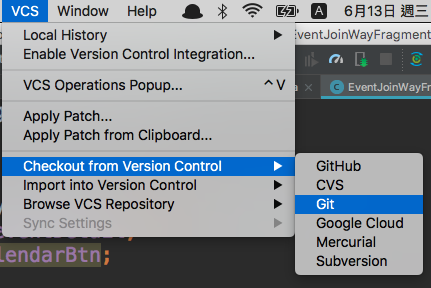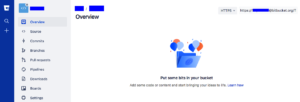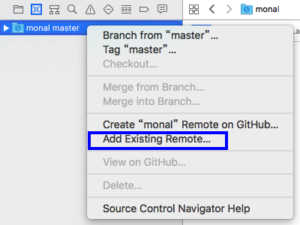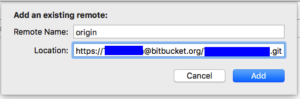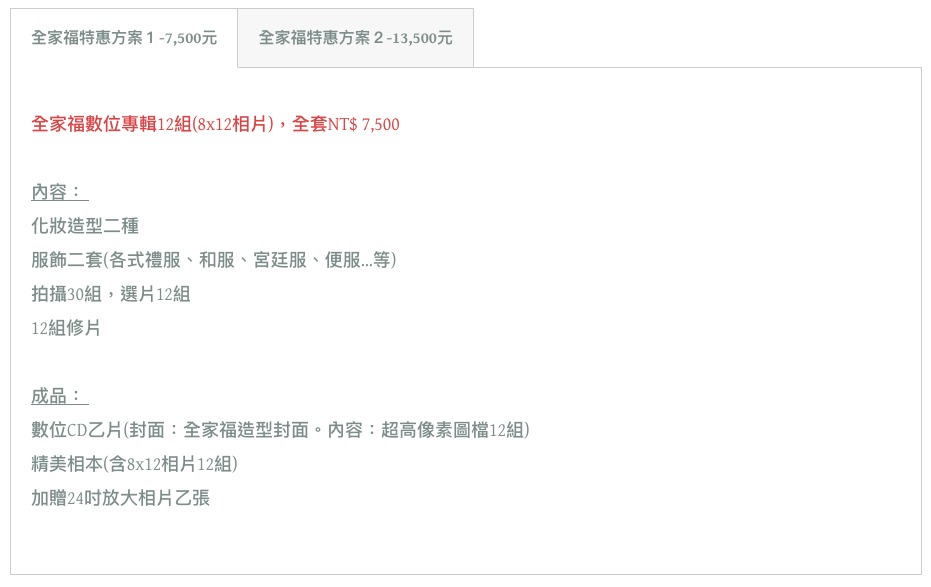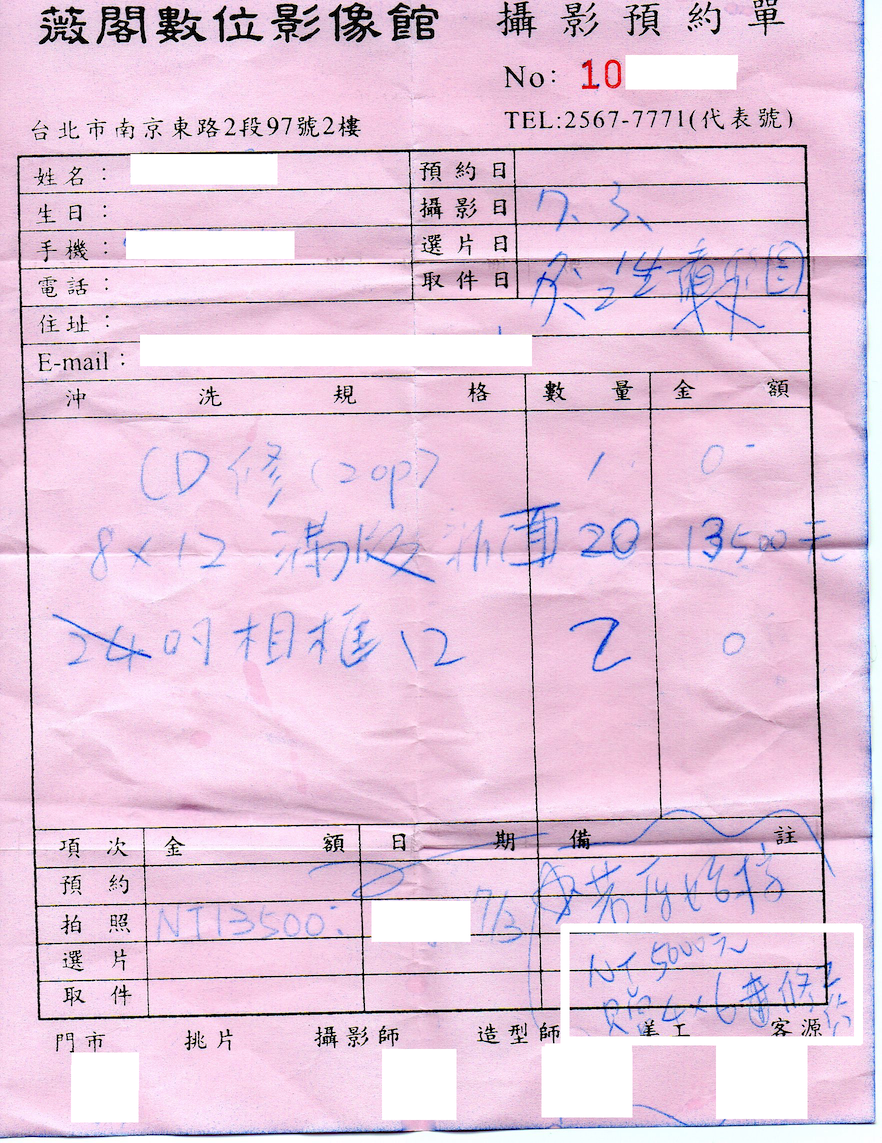在網路上看了很多滑雪中毒者的行程資料
直到今年才下定決心報名參加
簡單結論就是「肯定,推,對初學者很友善安心的行程」
底下就以流水帳式記錄一些心得
第一天 成田機場-苗場王子飯店
* 成田機場集合
由於沒有領隊,原本有點擔心機場出關再到第二航廈集合點會很趕,結果還好。成田機場的效率很不錯,人一過移民署就看到行李已經上轉盤了。拿了行李照著地上的標線走很容易找得到(為求安心,我還是找人問了一下,確認「 Terminal 2」的方向),到了集合點跟接機人員報到,上個廁所買個飲料,就差不多到集合時間了。
* 巴士直達苗場王子飯店
一班巴士直達不用轉車,對拉行李的人而言算是最方便的選擇,只是付出的代價就是較多的時間。出發前就知道要三四個小時的車程,只是,在坐了兩個半小時的飛機之後,還是希望能快點到達目的地。
下圖就是巴士走的路線(藍色),休息吃晚飯的地方大約就在中間那個轉彎(V字型彎)的地方。中間休息站上廁所、吃飯合計三十分鐘,其實有點趕,幾乎是狼吞虎嚥的速度才吃得完。不過休息時間如果越多,到達飯店休息的時間也就越晚,所以也沒什麼可以抱怨的。結果還真的是如預期的「兩小時車程、休息半小時、兩小時車程」到飯店,比坐飛機從台灣到東京還久,真是夠折騰人的。

* 苗場王子飯店
接待人員收集大家的護照去集中 checkin,接著很快地就發給所有人護照和一個信封(裡面有房卡、早餐券、泡湯券、Locker 卡….),很快地說明了幾個集合時間、地點,就解散各自回房休息了。
第二天 全日滑雪
* 早餐
沒有照網路上說的「早餐自己買,然後拿早餐券去抵用午晚餐使用」,起床就到一樓吃早餐 buffet,東西不算很豐盛,就是一般日本飯店早餐。
由於太興奮睡不著,七點餐廳一開門就跑去吃,也因此坐到了景觀較好的位子,拿東西也還不用排隊。越晚人越多,拿東西得排隊,尤其是那個現煎的歐姆蛋,我是不懂歐姆蛋有什麼好排隊的。

(早餐餐廳的 view)
* 換裝
在王子6館二樓的一個大房間裡換裝,工作人員很貼心的將每個人的裝備,放在貼有個人姓名的椅子上,換起裝來有條不紊,很有效率,猜想應該是累積多次下來的經驗吧。

(圖片轉載自 https://aikolife.com/naeba-prince-hotel/)
* 上午課
換完裝之後,教練帶著走出飯店之前,在飯店出口處才領取貼有個人姓名的雪板。不用從飯店裡一路拿出來,很方便。
每一班的學生人數都不一定,而我們這班的教練:學生比是1:6,算是小班制。教練上起課來很用心,先教學、示範、然後指導每一個人輪流練習。教練不斷地鼓勵,讓每個人上起課來都很開心。
* 午餐
中午休息兩個小時,大家各自解散吃飯。雪板不必帶進飯店,就放在飯店出入口外的雪具架上即可,(網路上說大概日本治安好),雪板上貼名字不是怕丟掉,只是怕拿錯。
午餐找了一家拉麵/丼飯的食堂,跟高速公路休息站餐廳差不多的,簡單打發掉一頓,一個人餐費大概都在1000 元日幣上下,蠻平實的價格。
* 下午課
教練會看大家的學習進度決定,不過看網路上和我們這一班的情形,都是「上午在飯店門外的斜坡上課,下午就搭纜車(4號 Pair Lift No. 4)到山上(Trail No. 4)上課」。
原則上,上下纜車椅都是只固定一隻腳在雪板上。而對於有些不會或不敢的學生,還是有變通的方法,就是「走上纜車椅,下纜車椅時抱著板子用跑的」。用跑的有兩個問題:一個是「真的也沒有比較簡單」;另一個是,「有些纜車不允許抱著板子用跑的(有可能是怕程度不夠上那個滑雪道)」。
下午課比起上午課更是輕鬆愉快。因為上午課要不斷地自己「走上坡」然後滑下來,很累人,下午只要「站起來滑」和「坐下來休息」。
* 下課收裝備
每個人就把雪板收到 Lobby 層的 Locker (每個房間一個)中,不必集中繳回或帶回房間。我們是連雪鞋都收在 Locker 裡,穿拖鞋回房間。

(圖片轉載自 https://aikolife.com/naeba-prince-hotel/)
* 晚餐
向教練訂了oka 旅館的火鍋晚餐,每人1500元日幣的餐費(飲用水免費,飲料則要另外付費),平實的一餐。
晚上六點左右 oka 派車來王子飯店接人,用餐後 oka 也會派車送客回王子飯店,不必擔心交通問題。
oka 老闆會說華語,店裡也有部份會說華語的服務人員,不必擔心語言不通的問題。
第三天 全日滑雪
* 早餐
懶得自己買早餐(便利店裡也沒什麼想吃的早餐),還是到一樓餐廳吃早餐。
早餐餐廳有個蠻不錯的服務,就是在餐廳門口準備了一大桶的咖啡和外帶用的杯子,吃飽了要外帶咖啡就自己裝,要幾杯就裝幾杯,糖包奶精也一應俱全。
* 上午課
直接坐車廂型纜車(Prince Gondola No. 2)上更高的山,如果在下纜車處就滑下山是中級雪道(不是我們),我們則是再搭纜車(Takenokodaira Pair Lift)再往上一點點,有段綠線雪道(Takenokodaira Trail),才是我們上課的地方。

* 午餐
在纜車下車旁邊,有廁所(有暖氣)和唯一的一家餐廳(咖哩飯 GO! GO! CURRY),中午就吃這家咖哩飯,在裡面坐著休息等下午上課。
原本擔心沒有位子可以休息,後來發現許多人都坐不住,下午的上課時間還沒到,就自己跑去坐纜車滑雪去了。
* 下午課
教完了 Heel side/Toe side,下午著重在 S turn。兩天的課程即將結束,教練都是以教學、示範,再一個一個輪流練習的方式進行課程,大家都學得很開心也有收獲。
* 繳回裝備
雪板和身上的裝備要分別拿到不同的地方繳回。繳回後就結束了這次愉快的滑雪課程。
第三天 苗場王子-品川王子
* Checkout
由於懶得收拾行李,第一天早上我們掛了「請勿打擾」的牌子(第二天才打掃房間),結果 checkout 時櫃台人員就給了我們500元日幣(每個房間)的購物券(網路上有提到這點,我不在意也忘了)。
往品川王子的巴士預計 8:15 發車,而伴手禮的店8:00才開門,於是我們便以迅雷不及掩耳的速度,在伴手禮店開門的 5 分鐘內,把購物券通通用掉。(還好 checkout 櫃台/巴士上車處/伴手禮店就在同一個地方)
其他心得
* 還好沒買的東西
原本想買一組無線電對講機做為連絡之用,結果還好沒買,因為初學者滑雪時身上東西越少越好,省得每次摔倒時都要擔心東西掉了或壞了。
而在山上也比想像中的安靜,稍微大聲一點講話就聽得到了。如果不是熟手分開滑的話,是用不到對講機的。
* 手機電量掉得很快?
出發前在網路上看到許多篇提到「低溫環境下3C產品電量會掉得很快」,我帶了兩個滿電的行動電源,結果兩天下來完全沒用到,手機只有在晚上回房間時充電就夠撐過一天。
或許是天氣不夠冷還是其他原因我不曉得,這裡提供一些數據供參考,氣溫 -2 到 8 度c/iPhone 8/只照相和拍影片。
* 會不會很冷?
第一天照網路上說的:「外層雪衣、最裡層排汗衣、中層帽T」,也許剛好是天氣好,上課的時侯不但不會冷,還一直流汗,中午一進飯店吃飯每個人第一個動作都是把雪衣脫掉(因為飯店放暖氣,更熱)。
第二天我就只穿外層雪衣和最裡層排汗衣,連中層帽T都不穿了。全天只有在坐纜車時,臉吹到風覺得冷而已,也可能是當時沒太陽又下雪的緣故。
結論就是:「台灣比日本還冷」,讓你冷的並不是雪場的「雪」,要注意的還是當天的天氣是「晴天」還是「陰天」,如果出大太陽,就幾乎不會冷;如果沒有太陽,就有可能比較冷。萬一真的冷到受不了,就回飯店裡,馬上就有暖氣可以吹,不必太擔心冷的問題。